Cách chia 1 cột thành 2 cột trong excel là một trong những từ khóa được gg search nhiều nhất về chủ đề cách chia 1 cột thành 2 cột trong excel. Trong bài viết này, genz.vn sẽ viết bài viết hướng dẫn cách chia 1 cột thành 2 cột trong excel mới nhất 2020.
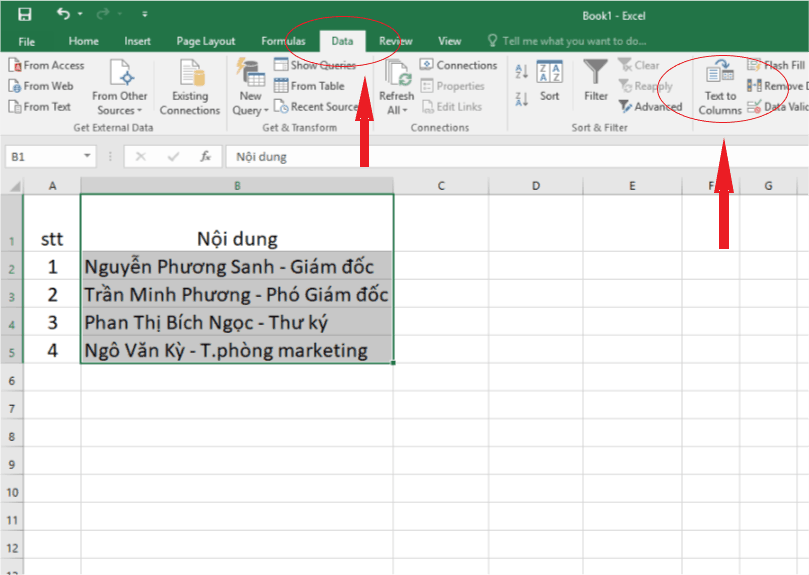
Hướng dẫn cách chia 1 cột thành 2 cột trong excel mới nhất 2020
Mình sẽ mang ra một ví dụ và thực hành luôn để bạn không khó khăn thực hiện
Ví dụ: Mình có 1 file sđt, người nhập liệu nhập lẫn sđt và loại trả sau/trả trước (ở cột B), hiện tại mình sẽ thực hiện tách cột B đó thành 2 cột B và Cột C. Trong đó, cột B sẽ chứa sdt, còn cột C chứa loại sim nhé.
Bước 1: Bạn mở file excel
Bôi đen vùng mong muốn tách số liệu => chọn Data => bấm Text lớn columns
Bước 2: Một cửa sổ nhỏ hiện ra, có phải 2 tùy chọn
Delimited: đây là tùy chọn tách cột bằng khoảng trắng, dấu phẩy….
Fixed width: tách cột bằng chiều rộng của dữ liệu
ở ví dụ này file excel 2010 của mình đăng ngăn phương pháp bằng dấu “-” nên mình chọn tùy chọn “Delimited” => next
Bước 3:
Bạn nhìn thấy trường hợp của mình có trùng với các tùy lựa chọn có sẵn của excel k nếu k thì chọn “Other”
Trường hợp của mình cũng lựa chọn “Other” và mình nhập dấu “-” vào => Next
Ghi chú:
+ Tab: đây là khoảng trắng bằng 1 tab
+ Semicolon: ngăn phương pháp dấu chấm phẩy
+ Comma: ngăn phương pháp bởi dấu phẩy
+ Space: ngăn cách bằng khoảng trắng (dấu cách)
Bạn lựa chọn xong là có thể thấy hiệu quả ở ngay ô bên dưới
Bước 4:
Bảng này bạn chỉ cần lựa chọn định hướng cho ô phân tách => Finish là xong
Ghi chú:
Genaral: Chung
Text: văn bản
Date: ngày tháng
Do not import colum (skip): không nhập cột bỏ qua
Ở đây mình chọn Genaral, lưu ý so với định hướng giống như sđt có số 0 ở đầu thì bạn lựa chọn text để k bị mất số 0
Lưu ý: Sau khi bạn ấn Finish xong sẽ hiện ra một thông báo “Đã có dữ liệu ở đây bạn có muốn thay thế nó”. Nếu bên cạnh cột tách dữ liệu của bạn là một cột bạn mong muốn ghi đè thì bạn ấn “OK”. giống như trường hợp của mình thì mình chưa tạo cột trống và k muốn ghi đè nên mình sẽ “Cancel” để tạo cột trống và sử dụng lại các bước như vậy.
Và kết quả được
như vậy mình vừa mới chỉ dẫn bạn xong hướng dẫn để tách 1 cột excel thành 2 cột trong excel 2010, các bản excel 2007, 2013, 2016 các bạn đủ sức sử dụng tương tự giống như vậy. Chúc các bạn thành công!