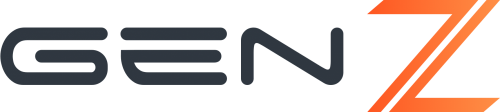Cách sử dụng hàm find trong excel là một trong những từ khóa được search nhiều nhất trên google về chủ đề cách sử dụng hàm find trong excel. Trong bài viết này, genz.vn sẽ viết bài viết hướng dẫn cách sử dụng hàm find trong excel, tìm hiểu thêm về excel.
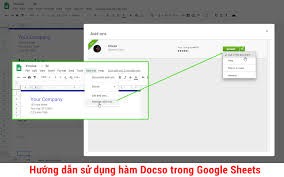
Cách sử dụng hàm find trong excel, tìm hiểu thêm về excel.
HÀM FIND:
Hàm tìm kiếm trong Excel được dùng để trả lại vị trí của một ký tự hay chuỗi phụ trong một chuỗi văn bản.
Cú pháp của hàm tìm kiếm giống như sau:

tìm kiếm (find_text, within_text, [start_num])
Hai đối số trước tiên là bắt buộc, cuối cùng là tùy lựa chọn.
- Find_text – ký tự hoặc chuỗi phụ bạn mong muốn tìm.
- Within_text – chuỗi văn bản được kiếm tìm. Thông thường nó được nhìn thấy giống như một ô tham chiếu, nhưng bạn cũng đủ nội lực gõ chuỗi trực tiếp vào phương thức.
- Start_num – một đối số tùy lựa chọn dựng lại vị trí của ký tự mà bạn bắt đầu kiếm tìm. Nếu không nhập, Excel sẽ tìm kiếm diễn ra từ ký tự thứ nhất của chuỗi Within_text.
Nếu hàm tìm kiếm không tìm thấy ký tự find_text, Excel sẽ trả về lỗi #VALUE!.
gợi ý, mẹo =FIND(“d”, “find”) trả về 4 vì “d” là ký tự thứ 4 trong từ ” find “. công thức =FIND(“a”, “find”) trả về lỗi vì k có “a” trong ” tìm kiếm “.
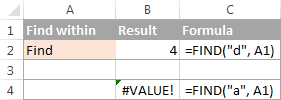
HÀM tìm kiếm – NHỮNG ĐIỀU CẦN NHỚ!
Để sử dụng chuẩn xác mẹo tìm kiếm trong Excel, hãy ghi nhớ những điều không khó khăn sau đây:
- Hàm tìm kiếm phân biệt chữ hoa chữ thường .
- Hàm tìm kiếm trong Excel không cho phép sử dụng ký tự thay thế .
- Nếu đối số find_text chứa nhiều ký tự, hàm find sẽ trả về vị trí của ký tự trước nhất . gợi ý, cách thức find (“ap”, “happy”) trả về 2 vì “a” là ký tự thứ hai trong từ ” happy”.
- Nếu trong phần within_text chứa nhiều lần xuất hiện của tệp tin find_text, lần xuất hiện trước tiên sẽ được trả về. gợi ý, find (“l”, “hello”) trả về 3, là vị trí của chữ “l” trước nhất trong từ “hello”.
- Nếu find_text là một chuỗi trống “”, phương pháp find Excel trả về ký tự đầu tiên trong chuỗi tìm kiếm.
- Hàm find của Excel trả về #VALUE! nếu xảy ra bất kỳ trường hợp nào sau đây:
- Find_text không tồn tại trong within_text.
- Start_num chứa nhiều ký tự hơn within_text.
- Start_num là 0 (không) hoặc một số âm.
HÀM search TRONG EXCEL:
Hàm search trong Excel rất giống với find ở chỗ nó cũng trả về vị trí của một chuỗi phụ trong một chuỗi văn bản. Cú pháp và các đối số cũng tương tự giống như FIND:
search (find_text, within_text, [start_num])
không giống như tìm kiếm, hàm kiếm tìm không phân biệt chữ hoa chữ thường và cho phép dùng các ký tự thay thế.
Dưới đây là một số cách thức cơ bản của SEARCH:
=SEARCH(“market”, “supermarket”) Trả về 6 vì chuỗi “market ” kể từ ký tự thứ 6 của từ “supermarket”.
=SEARCH(“e”, “Excel”) Trả về 1 vì “e” là ký tự trước nhất trong từ “Excel”, bất kể E hoa.
giống như tìm kiếm, hàm kiếm tìm của Excel trả về #VALUE! Lỗi nếu:
- không tìm thấy trị giá của đối số find_text.
- Đối số start_num lớn hơn độ dài của within_text.
- Start_num bằng hoặc nhỏ hơn 0 (không).
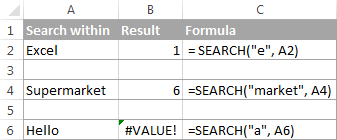
xem ngay: Học Excel nâng cao ở đâu?
SO SÁNH find VỚI SEARCH:
giống như vừa mới đề cập, hàm tìm kiếm và tìm kiếm trong Excel rất giống nhau về cú pháp và phương pháp dùng. không những thế, chúng cũng có một vài sự khác biệt.
- find phân biệt chữ Hoa, kiếm tìm không phân biệt chữ hoa.
Sự không giống biệt cơ bản nhất giữa hàm kiếm tìm và tìm kiếm là tìm kiếm là không phân biệt chữ hoa chữ thường, trong khi find phân biệt chữ hoa chữ thường.
gợi ý, kiếm tìm (“e”, “Excel”) trả về 1 vì nó nhận “E” hoa , trong khi tìm kiếm (“e”, “Excel”) trả về 4 vì nó phân biệt E và e.
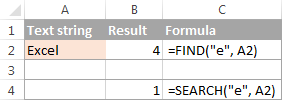
- tìm kiếm với ký tự thay thế
khác như tìm kiếm, hàm tìm kiếm cho phép sử dụng các ký tự đại diện trong đối số find_text:
- Dấu chấm hỏi (?) thay cho một ký tự, và
- Dấu hoa thị (*) thay cho bất kỳ chuỗi ký tự nào.
Hãy xem nó hoạt động ntn trên dữ liệu thực tế:
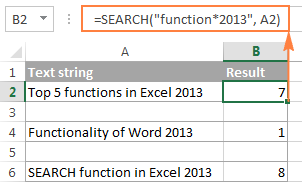 giống như bạn thấy trong hình chụp màn ảnh ở trên, phương pháp search (“functio*2013”, A2) trả về vị trí của ký tự trước tiên (“f”) trong chuỗi phụ nếu chuỗi văn bản được đề cập trong within_text có chứa cả “function ” Và “2013”, bất kể có bao nhiêu ký tự không giống ở giữa.
giống như bạn thấy trong hình chụp màn ảnh ở trên, phương pháp search (“functio*2013”, A2) trả về vị trí của ký tự trước tiên (“f”) trong chuỗi phụ nếu chuỗi văn bản được đề cập trong within_text có chứa cả “function ” Và “2013”, bất kể có bao nhiêu ký tự không giống ở giữa.
tips. Để thực sự tìm một dấu hỏi (?) hoặc dấu sao (*), gõ một dấu ngã (~) trước ký tự tương ứng.
Thủ thuật Excel nâng cao
CÁC ví dụ VỀ bí quyết tìm kiếm VÀ SEARCH:
Trong thực tế, các hàm find và kiếm tìm hiếm có khi được dùng. Thông thường, bạn sẽ sử dụng chúng hòa hợp với các hàm khác giống như MID, LEFT hoặc RIGHT,
gợi ý 1. Tìm một chuỗi trước hoặc theo sau một ký tự nhất định
gợi ý này cho thấy hướng dẫn bạn đủ sức tìm và trích ra tất cả các ký tự trong một chuỗi văn bản ở bên trái hoặc bên phải của một ký tự cụ thể.
Giả sử bạn có một cột họ và tên (cột A) và bạn muốn dẫn Tên và Họ sang các cột riêng.
Để có được tên, bạn đủ sức dùng tìm kiếm (hoặc SEARCH) hòa hợp với hàm LEFT:
=LEFT(A2, FIND(” “, A2)-1)
hoặc là
=LEFT(A2, SEARCH(” “, A2)-1)
Hàm Excel LEFT trả về số ký tự bên từ bên trái qua trong một chuỗi. Và bạn dùng hàm tìm kiếm để xác định vị trí của khoảng trắng (“”) để cho phép LEFT biết được có bao nhiêu ký tự để trích xuất. Tại đó, bạn -1 từ vị trí của khoảng trắng vì bạn k muốn giá trị trả lại gồm cả khoảng trắng.
Để trích xuất phần HỌ, sử dụng kết hợp các hàm RIGHT, tìm kiếm / tìm kiếm và LEN. Hàm LEN để nhận được tổng số ký tự trong chuỗi, từ đó bạn trừ đi vị trí của khoảng trắng:
=RIGHT(A2,LEN(A2)-FIND(” “,A2))
hoặc là
=RIGHT(A2,LEN(A2)-SEARCH(” “,A2))
ảnh chụp màn ảnh sau minh họa kết quả:
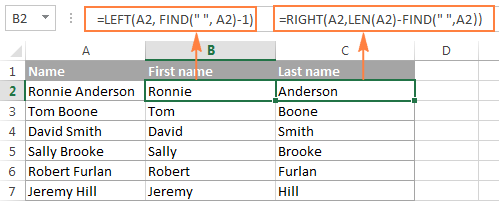
ví dụ 2. Tìm sự xuất hiện thứ N của một ký tự nhất định trong một chuỗi văn bản
Giả sử bạn có một số chuỗi văn bản trong cột A, chẳng hạn một danh sách SKU, và bạn mong muốn tìm vị trí của dấu gạch thứ hai (-) trong một chuỗi. Ta có công thức sau đây:
=FIND(“-“, A2, FIND(“-“,A2)+1)
Hai đối số trước tiên định hình dấu gạch ngang (“-“) trong ô A2. Số thứ ba (start_num), bạn nhúng một hàm tìm kiếm để Excel để khởi đầu tìm kiếm từ Lần thứ 2 xuất hiện của dấu gạch ngang (FIND ( “-“, A2) +1).
Để trả lại vị trí của lần xuất hiện thứ 3 , bạn nhúng phương pháp trên vào đối số start_num của một hàm find không giống và thêm 2 vào trị giá trả về:
=FIND(“-“,A2, FIND(“-“, A2, FIND(“-“,A2)+1) +2)
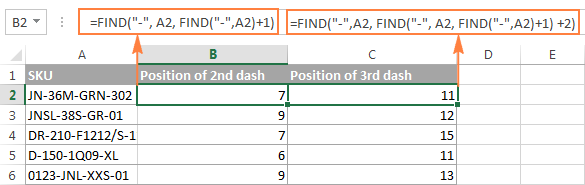
Một phương pháp khác và có thể là một mẹo không khó khăn hơn để tìm sự xuất hiện thứ N của một ký tự nhất định là dùng hàm find hòa hợp với CHAR và SUBSTITUTE:
=FIND(CHAR(1),SUBSTITUTE(A2,”-“,CHAR(1),3))
Trong đó “-” là ký tự được đề cập và “3” là lần xuất hiện thứ N mà bạn muốn tìm.
Trong bí quyết trên, hàm SUBSTITUTE sẽ thay thế lần xuất hiện thứ 3 của dấu gạch (“-“) với CHAR (1), là ký tự “Bắt đầu của Tiêu đề” k bắt buộc ký tự trong nền móng ASCII. Thay vì CHAR (1), bạn đủ nội lực dùng bất kỳ ký tự không in được không giống từ 1 đến 31. Và sau đó, hàm find trả về vị trí của ký tự đó trong chuỗi văn bản. thành ra, mẹo chung là như sau:
= tìm kiếm (CHAR (1), SUBSTITUTE ( ô , ký tự , CHAR (1), lần thứ N xảy ra )
Thoạt Nhìn, có vẻ như các công thức trên ít có giá trị thực tiễn, nhưng ví dụ tiếp theo sẽ cho thấy sự có ích của chúng trong việc giải quyết các công việc thực sự.
chú ý. Hãy nhớ rằng hàm find phân biệt chữ hoa chữ thường. Trong gợi ý của chúng ta, điều này k có sự khác biệt, nhưng nếu bạn đang sử dụng việc với các chữ cái và bạn muốn một chúng k phân biệt chữ hoa chữ thường , hãy sử dụng hàm tìm kiếm thay vì find.
ví dụ 3.Trích xuất N ký tự sau một ký tự nhất định
Để tìm một chuỗi phụ có độ dài nhất định trong bất kỳ chuỗi văn bản nào, dùng tìm kiếm hoặc Excel kiếm tìm kết hợp với hàm MID.
Trong danh sách các SKU của chúng ta, giả sử bạn muốn tìm 3 ký tự trước hết sau dấu gạch đầu tiên và dẫn chúng vào một cột không giống.
Nếu group các ký tự trước dấu gạch đầu tiên luôn có cùng độ dài (ví dụ: 2 ký tự), đây sẽ là một việc easy. Bạn đủ nội lực dùng hàm MID để trả lại 3 ký tự từ một chuỗi, bắt đầu từ vị trí 4 (bỏ qua 2 ký tự trước hết và dấu gạch ngang):
=MID(A2, 4, 3)
cách thức thức cho hoạt động như sau: “Tìm trong ô A2, khởi đầu trích xuất từ ký tự 4, và trả về 3 ký tự”.
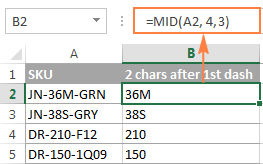
bên cạnh đó, trong các trang tính thực tế, chuỗi phụ bạn cần trích xuất đủ sức bắt đầu bất cứ nơi nào trong chuỗi văn bản. Trong gợi ý của chúng ta, bạn có thể không biết bao nhiêu ký tự đứng trước dấu gạch trước hết. Để giải quyết vấn đề này, hãy dùng hàm tìm kiếm để định hình điểm xuất hành của chuỗi con mà bạn mong muốn truy xuất.
phương pháp tìm kiếm để trả lại vị trí của trước tiên của dấu gạch ngang như sau:
=FIND(“-“,A2)
Bởi vì bạn muốn bắt đầu với ký tự ngay sau dấu gạch ngang, hãy thêm 1 vào trị giá trả về và nhúng hàm ở trên trong đối số thứ hai (start_num) của hàm MID:
=MID(A2, FIND(“-“,A2)+1, 3)
Trong trường hợp này, hàm search hoạt động tốt:
=MID(A2, SEARCH(“-“,A2)+1, 3)
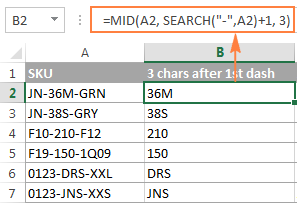 Thật hào hứng, nhưng nếu nhóm các ký tự trước dấu gạch đầu tiên có độ dài khác nhau? Đây đủ nội lực là một vấn đề:
Thật hào hứng, nhưng nếu nhóm các ký tự trước dấu gạch đầu tiên có độ dài khác nhau? Đây đủ nội lực là một vấn đề:
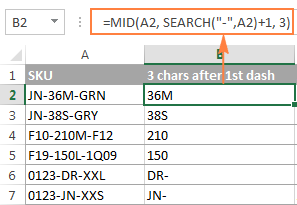
giống như bạn thấy trong hình chụp màn hình ở trên, cách thức hoạt động hoàn hảo cho hàng 1 và 2. Trong các hàng 4 và 5, group thứ hai chứa 4 ký tự, nhưng chỉ có 3 ký tự trước hết được trả về. Trong các hàng 6 và 7, chỉ có 2 ký tự trong nhóm thứ hai và thành ra phương thức tìm kiếm của chúng ta trả về một dấu gạch ngang nữa.
tài liệu hữu ích: chỉ dẫn học Excel cơ bản
Nếu bạn muốn trả về toàn bộ các ký tự giữa 2 lần xuất hiện của một ký tự nào đó (trong gợi ý này là dấu gạch ngang)? Thì đây là câu trả lời:
=MID(A2, FIND(“-“,A2)+1, FIND(“-“, A2, FIND(“-“,A2)+1) – FIND(“-“,A2)-1)
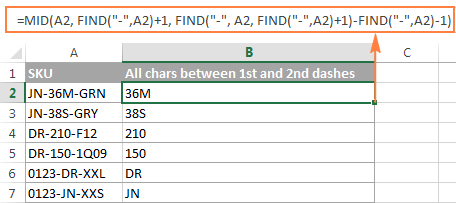
Để hiểu rõ hơn về công thức MID này, chúng ta hãy nhìn thấy xét từng phần tử của nó:
- Phần đầu tiên (văn bản). Đó là chuỗi văn bản chứa các ký tự mà bạn muốn trích xuất, trong ví dụ này là ô A2.
- Phần tử thứ hai (vị trí bắt đầu). Chỉ định vị trí của ký tự trước nhất bạn mong muốn trích xuất. Bạn dùng hàm find để tìm dấu trước nhất trong chuỗi và thêm 1 vào giá trị đó bởi vì bạn mong muốn bắt đầu với ký tự đi sau dấu gạch ngang: tìm kiếm (“-“, A2) +1.
- Phần tử thứ ba (num_chars). Chỉ định số ký tự bạn mong muốn trả về. Trong phương pháp của chúng ta, đây là phần chông gai nhất. Bạn sử dụng hai hàm tìm kiếm (hoặc SEARCH), một sẽ xác định vị trí của dấu gạch đầu tiên: tìm kiếm (“-“, A2). Và hàm thứ hai trả về vị trí của dấu gạch ngang thứ hai: find (“-“, A2, search (“-“, A2) +1). Sau đó, bạn trừ cái trước đến sau, rồi sau đó trừ 1 vì bạn k mong muốn quét cả dấu gạch ngang. kết quả là, bạn sẽ nhận được số ký tự giữa dấu gạch ngang thứ nhất và thứ hai, đó là chính xác những gì chúng ta vừa mới kiếm tìm. cho nên, bạn mang trị giá đó cho đối số num_chars của hàm MID.
Tương tự giống như vậy, bạn đủ nội lực trả lại 3 ký tự sau dấu thứ hai:
=MID(A2, FIND(“-“,A2, FIND(“-“, A2, FIND(“-“,A2)+1) +2), 3)
Hoặc, trích xuất all các ký tự giữa dấu gạch ngang thứ hai và thứ ba :
=MID(A2, FIND(“-“, A2, FIND(“-“,A2)+1)+1, FIND(“-“,A2, FIND(“-“, A2, FIND(“-“,A2)+1) +2) – FIND(“-“, A2, FIND(“-“,A2)+1)-1)
tải kí ngay kiềm hãm học Word Excel cơ bản
ví dụ 4. Tìm văn bản giữa các dấu ngoặc đơn
Giả sử bạn có một số chuỗi văn bản dài trong cột A và bạn mong muốn tìm và trích xuất văn bản nằm trong dấu ngoặc đơn.
Để làm điều này, bạn cần hàm MID để trả về số ký tự mong muốn từ một chuỗi, và cả hàm find hoặc tìm kiếm để định hình vị trí khởi đầu và số ký tự cần trích xuất.
=MID(A2,SEARCH(“(“,A2)+1, SEARCH(“)”,A2)-SEARCH(“(“,A2)-1)
Logic của bí quyết này tương tự với logic mà chúng ta vừa mới bàn tới trong gợi ý trước. Và cũng giống như thế, phần phức tạp nhất là đối số cuối cùng giải thích phương thức có bao nhiêu ký tự được trả lại. Biểu thức trong đối số num_chars khá dài:
- trước tiên, bạn tìm thấy vị trí của dấu đóng ngoặc: SEARCH(“)”,A2)
- Sau đó bạn dựng lại vị trí của mở ngoặc: SEARCH(“(“,A2)
- Và sau đó, bạn tính toán sự không giống biệt giữa các vị trí của dấu đóng và xây dựng ngoặc và trừ 1 từ con số đó, bởi vì bạn không mong muốn có hai dấu ngoặc đơn trong kết quả: SEARCH(“)”,A2)-SEARCH(“(“,A2))-1
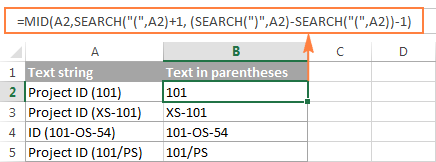
Đương nhiên, k có gì ngăn cản bạn dùng hàm find thay vì search, bởi vì k cần chú ý đến việc phân biệt chữ hoa và thường trong gợi ý này.
Để có thể áp dụng tốt Excel vào trong công việc, chúng ta không chỉ nắm vững được các hàm mà còn phải sử dụng tốt cả các tool của Excel. Những hàm nâng cao giúp ứng dụng tốt vào công việc giống như SUMIFS, COUNTIFS, SUMPRODUCT, INDEX + MATCH… Những công cụ thường sử dụng là Data validation, Conditional formatting, Pivot table…
tất cả những văn hóa này các bạn đều đủ nội lực học được trong kiềm hãm học.
Nguồn:https://blog.hocexcel.online